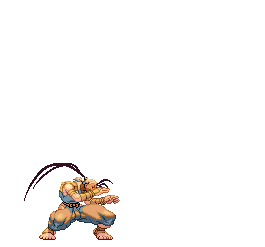wahyuanaktkj
Minggu, 06 September 2015
Windows 7 sendiri dirilis untuk umum pada tahun 22 Oktober 2009. Meskipun terdapat versi yang lebih baru yaitu windows 8 dan windows 10, windows 7 tetap banyak di gemari oleh banyak orang.
Saya membuat artikel ini untuk membantu teman-teman yang belum tahu
betul mengenai bagaimana cara menginstall windows 7 dengan baik dan
benar.
Artikel ini saya tulis sebaik mungkin agar anda dapat memahami betul
setiap langkah yang saya jelaskan. Oh ya, jangan lupa untuk
mempersiapkan hal-hal berikut ini :
- Siapkan DVD Windows 7 terlebih dahulu, karena kita akan belajar menginstall windows 7 dari DVDROM.
- Setting BIOS agar booting dari CD/ DVD.
- Backup data-data penting terlebih dahulu
- Apakah yang anda install adalah laptop ? Jika iya, saya sarankan colokkan charger laptop anda segera. Jangan sampai laptop kehabisan daya pada saat proses instalasi karena akan berdampak buruk pada laptop itu sendiri.
- Siapkan camilan dan minuman karena artikel yang saya buat ini agak panjang hehehehe.
Setting BIOS agar Booting dari CD/ DVD
Umumnya komputer/ laptop biasanya booting pertama kali dari HDD. Maka
dari itu, anda perlu mengaturnya terlebih dahulu agar booting pertama
kali melalui CD/ DVD.
- Nyalakan atau restart komputer/ laptop anda, kemudian tekan tombol DEL (Delete). Biasanya untuk masuk ke menu BIOS, tombol yang paling umum digunakan adalah DEL, F1, F2, atau Fn+F2, tergantung manufacturer laptop/ motherboard anda.
- Akan muncul tampilan menu BIOS seperti gambar di bawah ini. Setelah itu, pindah ke tab Boot dengan menggunakan tombol ◄ ►.
- Anda akan melihat tampilan seperti dibawah ini. Seperti yang anda lihat pada gambar berikut, bahwa device yang berada di urutan teratas adalah HDD. Jadi komputer/ laptop anda akan melakukan booting pertama kali dari HDD.

- Agar bisa booting dari CD/ DVD, anda perlu menempatkan CD-ROM Drive berada di urutan teratas. Caranya dengan memilih CD-ROM Drive, kemudian geser menggunakan tombol +/- sampai berada di urutan teratas seperti gambar berikut.

- Jangan lupa untuk memasukkan DVD Windows 7 nya pada DVDROM. Kemudian tekan F10 untuk menyimpan hasil setting sekaligus keluar dari menu BIOS.


Tidak semua komputer/ laptop memiliki jenis BIOS yang sama. Bisa jadi
BIOS yang anda gunakan juga tidak sama dengan yang saya gunakan pada
tutorial kali ini. Untuk lebih jelasnya, silakan baca artikel saya
mengenai pengertian, fungsi dan macam-macam BIOS.
Langkah-langkah Menginstall Windows 7
Baiklah, setting BIOS agar booting dari CD/ DVD selesai. Sekarang
waktunya instalasi windows 7. Menginstall windows 7 tidaklah sulit,
silakan ikuti langkah-langkah berikut ini dengan seksama .
- Langkah pertama, tekan sembarang tombol untuk memulai instalasi.

- Silakan pilih Indonesian (Indonesia) pada Time and currency format. Untuk Language to install dan Keyboard or input method biarkan default. Kemudian pilih Next.

- Untuk memulai instalasi windows 7. Pilih Install now.

- Centang I accepted the license terms, kemudian pilih Next.

- Saya anggap anda saat ini sedang belajar menginstall sistem operasi windows 7 untuk pertama kalinya. Jadi, silakan pilih Custom (advanced).

- Langkah selanjutnya yaitu mempartisi ruang harddisk. Pilih Drive options (advanced) > New. Lalu tentukan ukuran partisi/ drive tersebut. Kemudian pilih Apply jika sudah selesai.
Masih banyak juga yang mengalami masalah pada step nomor 6. Jika anda ingin menginstall ulang windows anda dan tidak ingin data penting di partisi lainnya terhapus, cukup format Disk 0 Partition 2 atau partisi System (drive C:) saja, tidak perlu MENDELETE/ MEMFORMAT semua partisi anda.

- Pilih OK untuk pembuatan system files windows atau yang biasa disebut system reserved partition saja.

- Silakan buat 2 partisi dengan cara yang sama seperti langkah nomor 6. Sebenarnya, berapa banyak partisi tergantung selera masing-masing. Pada tutorial kali ini, saya hanya membuat 2 partisi.

- Silakan pilih Disk 0 Partition 2 sebagai lokasi instalasi windows. Kemudian pilih Next. Sebenarnya, anda bisa memilih lokasi instalasi dimana saja, tapi saya sarankan anda letakkan di Disk 0 Partition 2.

- Proses instalasi windows 7 berlangsung. Proses ini memakan waktu kurang lebih 20 menit. Selama proses berlangsung, komputer akan reboot/ restart dengan sendirinya beberapa kali.

- Jangan tekan tombol apapun pada keyboard! Hal tersebut akan menyebabkan anda mengulangi proses instalasi dari awal.

- Langkah selanjutnya yaitu memasukkan nama pengguna dan nama komputer. Kemudian pilih Next

- Langkah berikutnya yaitu membuat password untuk akun Windows. Saran saya, buatlah password yang kuat dengan kombinasi angka dan simbol. Sedangkan untuk password hint, isikan kata atau kalimat yang membantu anda mengingat password akun anda. Jika anda tidak ingin menambahkan password pada akun anda, biarkan saja kosong. Kemudian pilih Next.

- Silakan masukkan product key windows 7, kemudian pilih Next. Jika tidak mempunyai product key, anda bisa lewati langkah berikut ini tanpa memasukkan product key. Tetapi, tanpa aktivasi product key, anda hanya dapat menggunakan Windows 7 selama masa trial (30 hari). Selanjutnya pilih Next

- Untuk Windows Update, silakan pilih Ask me later. Anda bisa memilih Use recommended settings jika DVD windows 7 yang anda miliki original. Tetapi jika tidak, saya sangat menyarankan pilih Ask me later.

- Untuk Time zone/ zona waktu. Pilih (UTC+07:00) Bangkok, Hanoi, Jakarta.

- Langkah berikutnya yaitu menentukan lokasi jaringan. Silakan pilih Public Network.

- Jika anda menambahkan password untuk akun anda seperti pada langkah no. 13. Anda harus memasukkan password terlebih dahulu untuk masuk ke layar dekstop. Kemudian pilih Next.

- Well ! Proses instalasi windows 7 selesai. :)

Penutup
Selain menginstall melalui DVDROM, anda juga bisa menginstall windows 7 dengan USB flashdisk
dengan cara menjadikannya bootable flashdisk terlebih dahulu. Cara
menginstallnya pun tidak jauh berbeda dengan menginstall melalui DVDROM.
Minggu, 03 Mei 2015
cara merakit komputer atu pc
Alat dan Bahan
Alat :
1.
Obeng Plus (+)
2.
Obeng Minus (-)
3.
Tang Lancip (Capit Buaya)
4.
Multimeter/Multitester
5.
Pinset
6.
Gelang Anti Static
Bahan :
1. Motherboard
Motherboard
adalah papan induk atau papan rangkaian utama pada komputer, yang berisi
rangkaian elektronik yang berfungsi sebagai pusat pengolahan.
2.
Processor
Processor
adalah komponen komputer yang paling utama karena sangat menentukan baik
buruknya kinerja komputer (otaknya komputer). Berfungsi sebagai pengolah data
didalam sistem komputer.
Jenis processor yang sering dipakai dalam merakit pc/komputer sendiri yang baik dan benar untuk game maupun biasa ada 2 yaitu Intel dengan tipe pentium III, pentium 4, dual core, quad core, core i3, core i5, core i7 dan AMD dengan tipe sempron, athlon, sampai phenom.
Jenis processor yang sering dipakai dalam merakit pc/komputer sendiri yang baik dan benar untuk game maupun biasa ada 2 yaitu Intel dengan tipe pentium III, pentium 4, dual core, quad core, core i3, core i5, core i7 dan AMD dengan tipe sempron, athlon, sampai phenom.
3. Heatsink (Kipas)
Heatsink
adalah kipas pendingin processor dan komponen yang lain, karena suhu di
processor sangat panas sekali.
4. Harddisk
Harddisk
adalah sebuah komponen perangkat keras yang menyimpan data sekunder dan
berisi piringan magnetis. Berfungsi sebagai penyimpan data untuk dapat
meningkatkan kinerja komputer.
5. Memory (RAM)
RAM
(Random Acces Memory) adalah Internal Memory, yang berfungsi untuk menyimpan
data.
6. Floppy Disk Drive (FDD)
FDD
adalah sebuah perangkat penyimpanan yang berfungsi untuk menghubungkan
perpindahan data, pembacaan data atau “ penulisan” data dari PC kedalam sebuah
Disket.
7. CD/DVD Drive
CD/DVD
ROM adalah sebuah perangkat penyimpanan yang berfungsi untuk menghubungkan data,
perpindahan data, pembacaan data atau “ penulisan” data
dari PC kedalam sebuah CD/Kaset
8. Kartu Grafis (VGA Card)
VGA
Card (Video Graphics Adapter) adalah sebuah komponen yang berfungsi untuk
menerjemahkan keluaran komputer ke monitor. Untuk proses desain grafis atau
bermain permainan video, diperlukan kartu grafis yang berdaya tinggi.
9. Sound Card
Sound
Card adalah sebuah perangkat yang berbentuk lempengan PCB dan mampu mengolah
serta menghasilkan suara. Bertugas untuk menunjang fungsi suara dalam PC
multimedia.
10. Power Supply
Power
Supply adalah sebuah perangkat komputer yang berfungsi untuk mengalirkan
listrik ke setiap bagian komputer agar dapat berjalan.
11. Casing
12. Keyboard & Mouse
13. Monitor
Langkah-langkah
Perakitan
Berikut
ini adalah langkah-langkah perakitan CPU.
1.
Letakkan motherboard pada tempat yang datar dan jangan lupa beri alas dengan
permukaan yang lembut agar motherboard tidak tergores atau putus jalur
komponennya.
2. Pasang processor pada motherboard. Pemasangan processor usahakan
diluar casing agar memudahkan anda dalam pemasangan processor tersebut.
Pemasangan processor disesuaikan dengan jenis processor dan motherboard
yang digunakan.
3. Setelah prosessor terpasang kemudian lakukan pemasangan kipas processor.
5. Siapkan casing untuk pemasangan semua komponen yang sudah di sediakan.
7. Setelah itu masukkan motherboard pada casing secara perlahan agar
motherboard tidak rusak. Pada saat pemasangan motherboard, perhatikan
konektor mouse, keyboard, serial, vga dan sound agar terpasang dengan
panel yang terdapat pada casing dengan benar.
8. Kemudian bautlah motherboard dengan dudukannya agar kuat dan tidak goyang.
9. Di contoh ini kita menggunakan motherboard yang sudah dilengkapi dengan VGA, Sound Card, dan LAN Card yang sudah menjadi satu dalam motherboard. Komponen yang sudah menjadi satu dengan motherboard disebut dengan komponen ON BOARD.
10. Setelah itu pasanglah CD ROM pada rak yang terdapat pada casing, dengan cara memasukkannya dari depan.
11. Kemudian bautlah CD ROM yang telah terpasang tadi dangan raknya agar tidak goncang. Kemudian pasangkan kabel power dan kabel data atau kabel ATA CD ROM pada motherboard.
12. Pasanglah harddisk pada rak yang terdapat pada casing dengan perlahan agar harddisk tidak terbentur. Karena komponen harddisk ini sangat rawan tehadap goncangan. Kemudian baut dengan kencang agar tidak goyang.
13. Setelah harddisk terpasang lalu pasang kabel data atau kabel ATA harddisk pada motherboard dan pada harddisk itu sendiri.
14. Pasang konektor power supply pada tempatnya yang
terdapat di motherboard. Jika pemasangan ini salah maka akan
mengakibatkan kerusakan yang fatal pada motherboard.
15. Kemudian tancapkan konektor power /
restart / hdd lad / power lad dan pad konektor lainnya yang terdapat di
motherboard seperti gambar
berikut.
16. Setelah semua komponen telah terpasang kemudian pasang penutup casing dengan benar.
Langganan:
Postingan (Atom)